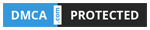Nếu dùng BIOS thì sẽ dùng ổ cứng chuẩn MBR còn nếu dùng UEFI thì sẽ dùng ổ cứng GPT. Không thể dùng ổ cứng chuẩn GPT trên máy tính dùng BIOS nhưng có thể dùng cả hai chuẩn ổ cứng GPT và MBR trên UEFI. Tuy nhiên nếu sử dụng UEFI thì bạn nên dùng ổ cứng chuẩn GPT.
Khi dùng GPT/UEFI thì tốc độ khởi động và tắt máy sẽ nhanh hơn đáng kể so với dùng MBR/BIOS hoặc MBR/UEFI. (Nếu Dùng SSD mà chạy với GPT/UEFI thì tốc độ bàn thờ khi khởi động máy và chạy ứng dụng).
Trước tiên bạn kiểm tra máy mình có hỗ trợ UEFI không tại đây, và kiểm tra ổ cứng ở định dạng nào tại đây.
Ở đây máy mình hiện là GPT nên sẽ Convert về MBR, các bạn Covnert MBR sang GPT cũng tương tự.
Cách 1: Sử dụng MiniTool Partition Wizard (Không mất dữ liệu):
* Conver từ GPT về MBR:
Đầu tiên bạn phải tiến hành xóa phân vùng vùng Reserved Partition, Recovery Partition ,EFI System Partition trở thành Unllocated. khi chuyển từ GPT về MBR tất cả phân vùng đều trở thành Primary, mà MBR chỉ hỗ trợ tối đa có 4 phân vùng Primary thôi nên bạn phải delele các phân vùng này đi.
Các bạn click chuột phải vào phân vùng cần xóa và Delelte.
Kết quả sau khi delete 3 phân vùng:
Tiếp theo chọn ổ đỉa cần chuyển, chuột phải và chọn “Convert GPT Disk to MBR Disk” → Chọn Apply để hoàn tất chuyển đổi.
* Convert từ MBR sang GPT Tương tự và không cần phải xóa gì hết.
Cách 2: Sử dụng AOMEI Partition Assistant Lite (Không mất dữ liệu):
* Hướng dẫn:
- Lựa chọn ổ đĩa cần chuyển đổi.
- Chọn chuột phải và chọn Convert to GPT/MBR disk. ( ở đây máy mình đang là GPT )
- Chọn tiếp Apply để tiến hành chuyển đổi.
- Sau khi thành công bạn có thể phải chuột vào ổ đĩa để kiểm tra nếu không hiện ra nút Convert to GPT MBR thì bạn đã chuyển đổi thành công.
Cách 3: Sử dụng tính năng Diskpart của Windows (Sẽ mất dữ liệu):
Cách này sẽ không bảo vệ được dữ liệu của bạn, khi thực hiện bạn cần back up tất cả dữ liệu lại, sau đó sử dụng lệnh Diskpart.
Nhấn tổ hợp phím Windows + R đánh "diskpart" rồi ấn Enter để thực hiện.
Gõ lệnh "list disk "(chương trình sẽ liệt kê các ổ đĩa có trên hệ thống cho bạn).
Sau đó, bạn gõ lênh "select disk" + số của ổ đĩa tương ứng của bạn (chọn ổ đĩa bạn muốn chuyển định dạng mà chương trình đã liệt kê ở trên).
Cuối cùng là gõ lệnh "convert gpt".
Cách làm:
Vào BIOS Setup → Security boot : Disable → Boot List Option : Legacy.
Chúc các bạn thành công!