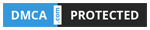Dưới đây là một số thủ thuật trong excel và tin học văn phòng rất hữu ích kế toán viên có thể tham khảo:
Hiển thị đối số của các hàm
Để xem đối số trong một công thức, hãy nhấn Ctrl- Shift- A.
Ví dụ: Nếu bạn gõ =RATE và nhấn Ctrl- Shift -A, bạn có thể nhìn thấy tất cả các đối số cho hàm này (ví dụ =RATE (nper, pmt, pv, fv, type, guess)).
Nếu bạn muốn biết chi tiết hơn, gõ theo: =RATE và nhấn Ctrl+A để hiển thị theo Function Wizard.
Tham chiếu các hàm
Để tham chiếu các hàm ứng dụng trong Excel, bạn hãy giữ phím Shift-F3, Excel sẽ đưa ra hộp thoại chứa tất cả các hàm ứng dụng và hướng dẫn các cú pháp cụ thể cho từng hàm khi bạn di chuyển con trỏ điểm sáng đến hàm muốn tham chiếu. Đây cũng là cách nhập công thức nhanh mà không cần gõ toàn bộ cú pháp.các điều này rất quan trọng cho người học kế toán.
Dùng F9 để tính tạm thời
Nếu bạn tạo một bản tính có chứa công thức quá dài nên không thể biết ngay kết quả, bạn có thể kéo con trỏ để chọn một phần của công thức trong thanh công thức, và ấn phím F9. Lập tức, kết quả của một công thức con trong dãy công thức của bạn sẽ hiện trên màn hình. Quan trọng hơn, là bạn không được ấn Enter, một phần của công thức đó sẽ bị mất, nên để chắc chắn bạn phải ấn phím ESC. Tuy nhiên nếu bạn nhỡ ấn Enter, thì hãy thử ấn tổ hợp phím Ctrl- Z để phục hồi lại các thay đổi.nếu bạn là một kế toán thuế viên,bạn nên hiểu rõ tầm quan trọng của phím F9 này.
Liên kết text box tới dữ liệu trong ô
Bạn có thể liên kết một text box tới dữ liệu trong một ô của bản tính bằng cách tạo ra một text box và liên kết công thức trả lại kết quả của ô đó tới text box.
- Nhắp vào biểu tượng tạo một text box trên thanh công cụ Drawing. Nhắp vào bảng tính và kéo con trỏ để tạo một text box.
- Đưa con trỏ tới thanh công thức, gõ công thức đã cho kết quả tới ô cần liên kết vào text box. (Ví du: trong ô A1 bạn có số liệu là 2. Trên thanh công thức, ban gõ =A1). Và ấn Enter.
- Text hay số liệu bạn gõ trong ô đã liên kết (ví dụ A1) sẽ xuất hiện trong text box. Ví dụ trên thì text box sẽ có giá trị ở trong là 2.
Bạn có thể di chuyển text box tới một vài bản tính khác trong tập bảng tính nếu bạn muốn.
Liên kết một hình ảnh tới một dãy ô
Bạn có thể copy một dãy ô và dán nhanh chúng như một hình ảnh trong một bản tính. Đây cũng là một cách tinh xảo để dễ dàng nhìn thấy ô nào đó tại một vài nơi trong bảng tính của bạn. Bạn có thể sử dụng phương pháp này để in các ô trong một trang. Khi các ô liên kết thay đổi thì các định dạng này cũng được áp dụng cho các ô được liên kết. Để tạo một hình ảnh được liên kết, bạn theo các bước:
- Chọn các ô có chứa dữ liệu gốc.
- Nhắp vào Copy trên menu Edit.
- Chọn ô mà bạn muốn dán hình ảnh vừa chọn xuất hiện.
- Trong khi giữ phím Shift, nhắp vào Paste Picture Link trên menu Edit. Kết quả sẽ cho nhanh chóng.
Sử dụng Advanced Filter
Nếu bạn tạo một danh sách Shift trong Microsoft Excel và muốn chọn tại dữ liệu đó và copy chúng tới bảng tính khác, hãy sử dụng lệnh Advanced Filter. Để bắt đầu sử dụng lệnh này, nhắp vào Filter trong menu Dat, nhắp vào Advanced Filter và làm theo các chỉ dẫn.
Sử dụng hàm Sum+ If để tính tổng dữ liệu Advanced Filter
Giả sử bạn tạo một danh sách dữ liệu trong ô từ A1 đến A10 và muốn tính tổng tất cả các giá trị lớn hơn 50 và nhỏ hơn 200. Để làm được việc này, sử dụng theo dòng công thức dưới đây:
=SUM( IF( A1:A10 >=50, IF( A1: A10 <=200, A1:A10,0),0))
Để chắc chắn bạn nhập công thức như là một dãy, bạn hãy ấn Ctrl- Shift- Enter. Sau đó bạn sẽ nhìn thấy dấu ngoặc {} trong công thức. Nhưng không được ấn Enter khi đang gõ công thức.
Sử dụng hàm Sum+ If để đếm dữ liệu
Bạn đã có một danh sách dữ liệu trong các ô A1: A10, và muốn đếm tất cả các giá trị lớn hơn 50 và nhỏ hơn 200. Bạn sử dụng công thức sau:
=SUM( IF( A1:A10 >=50, IF( A1: A10 <=200, 1,0),0))
Điền nhanh dữ liệu bằng các ô giống nhau
Bằng cách nhắp đúp chuột vào góc phải dưới của một ô để làm xuất hiện con trỏ hình dấu cộng sẽ tạo ra một chuỗi dữ liệu giống hệt ô gốc trong các ô tiếp theo của cột. Ví dụ: nếu bạn gõ dữ liệu trong các ô A1: A20, gõ một công thức hay text vào trong ô B1. Nhắp hai lần chuột vào góc dưới của ô B1. Microsoft Excel sẽ điền dữ liệu xuống phía dưới cột từ ô B1 tới ô B20.
Sắp xếp một danh sách đẵ được lọc
Để sắp xếp một danh sách đã được lọc, chọn Data\ Sort, và chọn cột thích hợp từ hộp điều khiển Sort by. Đặc biệt bạn cần lưu ý là sắp xếp theo thứ tự tăng dần (Ascending) và giảm dần (Descending) và nhắp vào OK.
Lấy các bộ lọc khi công việc đã hoàn thành
Nếu bạn sử dụng AutoFilter để lọc các bản ghi, bạn đã kết thúc việc hiển thị các record đó, nhưng sau đó bạn lại muốn xem lại tất cả các bản ghi của bạn một lần nữa. Để nhận được các bản ghi đó, đơn giản bạn chọn All từ danh sách thả xuống của bộ lọc hiện tại. Nếu bạn muốn tắt chức năng AutoFilter, chọn Data\ Filter và xoá chọn trong AutoFilter.
Làm vừa dữ liệu trong một trang
Excel đã rất “cố gắng” để đưa thật nhiều dữ liệu cho vừa một trang, nhưng bạn có thể giảm bớt hay làm tăng thêm cho các dữ liệu bảng tính của bạn bằng cách thay đổi lựa chọn Adjust To % Normal Size. Hay bạn có thể sử dụng lựa chọn Fit To Pages để nén dữ liệu cho đầy số trang riêng biệt. Đơn giản, bạn chọn File\ Page Setup và thử nghiệm với hai lựa chọn đó bằng cách thay đổi các thiết đặt của chúng. Cuối cùng, nhắp vào nút Print Preview để xem kết quả.
Hiển thị các ô hay dùng
Để tìm ra bất cứ ô nào mà bạn hay dùng, chọn Auditing từ menu Tools và chọn Show Auditing Toolbar. Nhắp vào một ô cùng với một công thức, khi đó chọn Trace Precedents (nút đầu tiên trên thanh công cụ Auditing), và đưa mũi tên tới các ô mà bạn đã sử dụng để tính toán các giá trị của riêng ô đó, lúc này hình mũi tên màu xanh sẽ xuất hiện có liên kết từ các ô dữ liệu tới ô kết quả. Để xoá các mũi tên, nhắp vào nút Remove All Arrows.
Tìm nhanh các ô có chứa công thức
Để tìm ra nơi các ô chứa công thức một cách nhanh chóng trong bảng tính, chọn Go To từ menu Edit. Trong hộp thoại xuất hiện, chọnSpecial\ Formulas, và nhắp vào OK. Khi đó, mỗi ô có chứa một công thức sẽ được lựa chọn. Đánh dấu vào Formulas trong hộp thoại Go Tođể chọn ô có công thức.
Bổ sung Shift nền web vào bảng tính
Để bổ sung dữ liệu “sống” từ các bảng tính nền web tới bảng tính hiện tại của bạn: mở bảng tính Web, gõ URL vào trong hộp thoại File Open sau đó chọn và copy các ô bạn muốn. Trong bảng tính của ban, chọn Paste Special từ menu Edit và nhắp vào nút Paste Link.
Sử dụng ô tham chiếu và nhãn text trong các công thức
Để sử dụng các tham chiếu ô cùng với nhăn text trong một công thức, bạn chỉ việc gõ một ký hiệu (&) ở giữa tham chiếu và text. Ví dụ: để hiển thị dòng dữ liệu là “25 Departments”, gõ (=A1 & “Departments”), trong đó A1 chứa số 25.