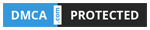Bạn muốn vẽ sơ đồ tổ chức, sơ đồ Công ty, lược đồ trong Word? Điều đó hoàn toàn có thể. Trong bộ phần mềm Office đã có một số tính năng cho phép bạn vẽ sơ đồ, biểu đồ trực tiếp ngay trên phần mềm và cũng có những mẫu sơ đồ, biểu đồ giúp người dùng có thể dễ dàng lựa chọn những mẫu đó để trình bày sơ đồ của mình.
Trong bài viết này tôi sẽ hướng dẫn các bạn cách vẽ sơ đồ (biểu đồ) trong Word 2007.
Cách vẽ sơ đồ trong Word sử dụng công cụ Shapes
Trên thanh Menu, bạn Chọn Insert –> Shapes
Sau đó bấm vào nút mũi tên ở trong vùng Shapes, bạn sẽ thấy có rất nhiều khối hình, mũi tên,… hiện ra. Bạn nhấp chuột để chọn một trong những khối hình đó để bắt đầu tiến hành vẽ sơ đồ.
- Để di chuyển những đối tượng shape đã chọn trong Word, bạn chỉ cần nhấp chuột vào đối tượng đó, sao cho khi hiện lên dấu mũi tên 4 chiều
, khi đó bạn sẽ di chuyển được đối tượng đó trên Văn bản Word.
- Để sao chép (Copy) một đối tượng Shape đã có sẵn trên văn bản, bạn chỉ cần chọn đối tượng, sau đó giữ phím Ctrl và sao chép tới vị trí mà bạn muốn đặt đối tượng Copy đó.
- Để chèn chữ vào trong Shape, bạn nhấp chuột phải lên đối tượng và chọn AddText.
Từ phiên bản Word 2007 trở đi, công việc tô màu, hiệu chỉnh Shapes rất thuận tiện vì đã hiện tất cả các chức năng trên thanh Ribbon.
Để hiệu chỉnh, tô màu, định dạng…lại đối tượng, bạn chỉ cần nhấp chuột chọn đối tượng, lập tức ngay trên thanh Menu sẽ có thẻ Text Box Tools hiện ra, và bên dưới là Menu Format.
Tại Menu này, bạn sẽ có nhiều tùy chọn về màu sắc, kiểu trang trí cho đối tượng, thay đổi hình dạng của Shape,… Công việc của bạn là chỉ cần chọn những định dạng cho Shape để phù hợp với sơ đồ của bạn.
Tất cả các nút đều có hình minh họa rất cụ thể, sinh động. Ngoài những mẫu chuẩn có sẵn, bạn có thể điều chỉnh nhanh màu sắc (colors), độ lớn (sizes), đường viền (Lines)… của các đường nối, các ô sơ đồ, bằng cách click phải chuột vào đối tượng cần điều chỉnh và chọn Format AutoShape.
Dưới đây là một sơ đồ được vẽ nhờ sử dụng công cụ Shapes có ngay trong phần mềm Word 2007.
Vẽ sơ đồ trong Word 2007 sử dụng công cụ Shapes
Ngoài cách vẽ sơ đồ trong sử dụng công cụ Shape, MS Word còn cung cấp tính năng SmartArt, cho phép bạn tạo ngay một sơ đồ theo các dạng sơ đồ đã có sẵn được tích hợp luôn trên phần mềm.
Cách vẽ sơ đồ trong Word sử dụng SmartArt
Trên thanh công cụ Ribbon, bạn chọn Menu Insert –> SmartArt.
Cửa sổ Choose a SmartArt Graphic hiện ra, công việc của bạn bây giờ là chọn một trong những sơ đồ mà bạn cần sử dụng, sau đó nhấn OK.
Vẽ sơ đồ trong Word sử dụng SmartArt
Trên thanh cụ bao gồm các nút: Insert Shape để thêm vào các nhánh nhỏ, nhánh ngang cấp, nhánh con, nhánh rẽ; nút Layout dùng để hiệu chỉnh hình dáng các nhánh rẽ và các ô nội dung; nút select dùng để lựa chọn các nhánh; nút Autoformat dùng để lựa chọn các kiểu định dạng chuẩn có sẵn cho sơ đồ: màu sắc, đường nét sơ đồ…; nút Text Wrapping dùng hiệu chỉnh vị trí của sơ đồ so với nội dung của các dòng chữ: ẩn bên dưới, hiện bên trên, cùng hàng…
Để định dạng lại màu sắc, hình dạng của Shapes,… tương tự như đối với cách vẽ sơ đồ trong Word khi sử dụng Shapes, bạn chỉ cần dùng chuột chọn SmartArt, sau đó cửa sổ SmartArt Tools hiện ra, định dạng qua 2 thẻ Design và Format
Dưới đây là một số sơ đồ minh họa mà bạn hoàn toàn có thể vẽ được trực tiếp ngày trên phần mềm MS Word dùng SmartArt.
Hi vọng rằng qua bài viết này, các bạn sẽ biết cách vẽ sơ đồ, biểu đồ ngay trên phần mềm Word mà không cần dùng tới bất cứ phần mềm vẽ nào khác. Chúc các bạn thành công!